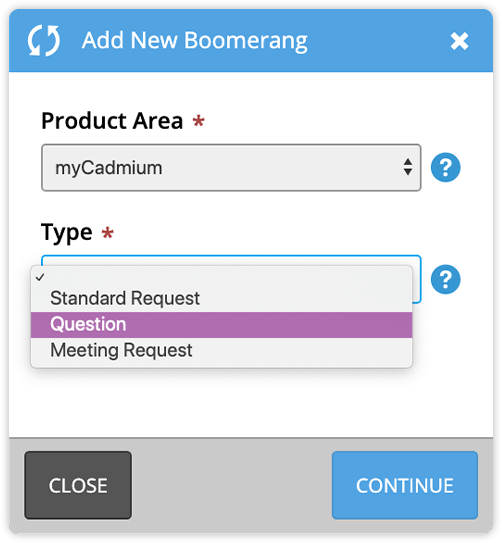9 Features You'll Love for Managing Your Conferences

myCadmium Boomerang Types
Boomerang types have been simplified to: Standard Request, Question, and Meeting Request. These three types align with the Boomerang buttons on all product dashboards. For Abstract Scorecard, you will still be able to select “Migration Request” when entering a migration boomerang to your Scorecard Project Manager.
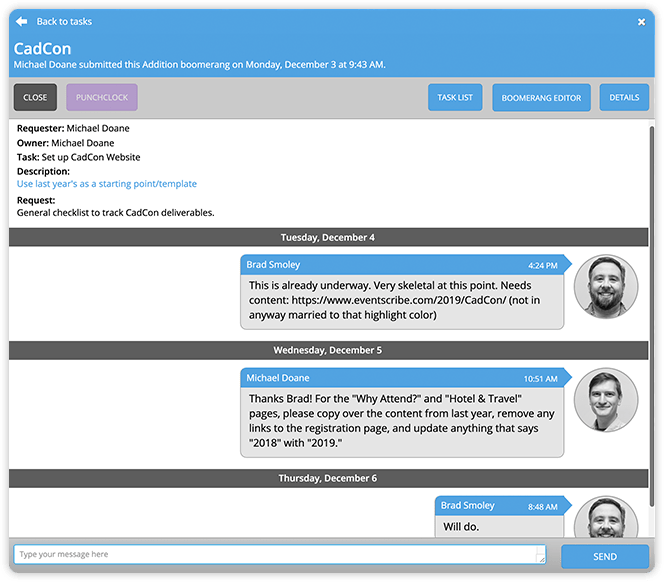
myCadmium Boomerang Communication Features
On the Communication panel, enter a suggested start date for the CadmiumCD team if the due date is in the distant future. Additionally, if you would like to receive text alerts when the Boomerang is in progress or completed, checkbox select your name from the client list. Be sure to have your cell phone number set-up in your myCadmium profile.
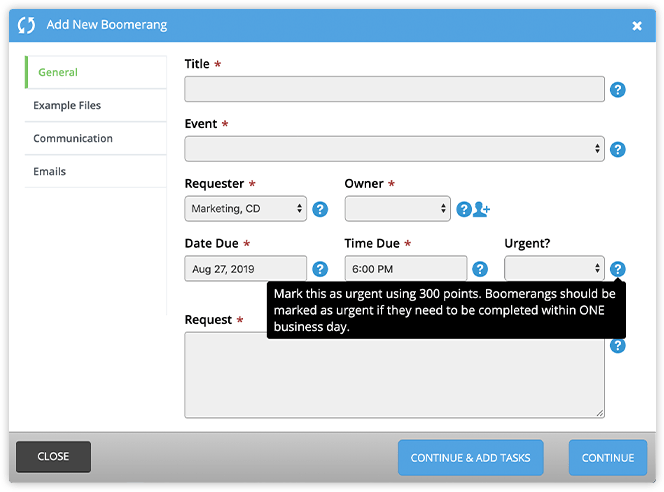
myCadmium Boomerang Help Tips
When entering a new Boomerang, all fields now have blue help tips. Utilize these help tips to learn more about the fields, particularly if there are any character limits.
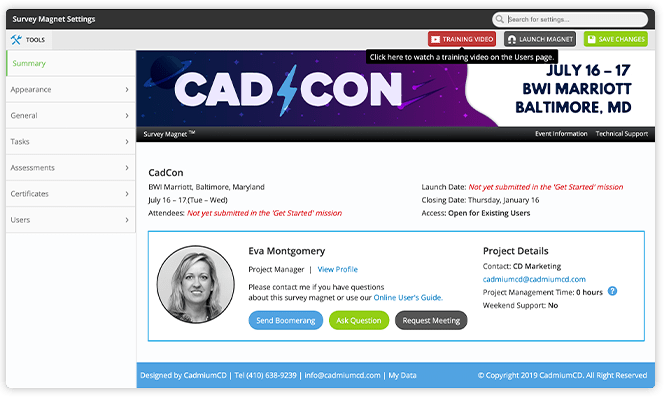
Survey Magnet: Settings Page
The Survey Magnet Settings page has been re-designed to align with all other CadmiumCD products! Be sure to take advantage of the Training Video on this page to learn more about the features that have been put in place.
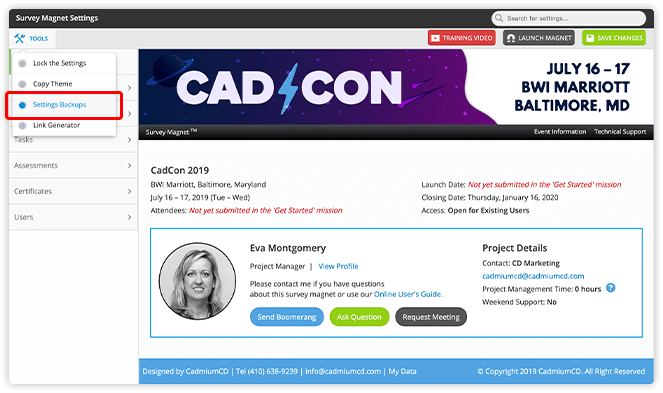
Survey Magnet: Settings Backups
In addition to the “Copy Theme” tool, you can now access settings backups. This tool will allow you to compare two separate settings records to see what is different between the two. If needed, you can recover a previously saved settings record without the assistance of your Project Manager.
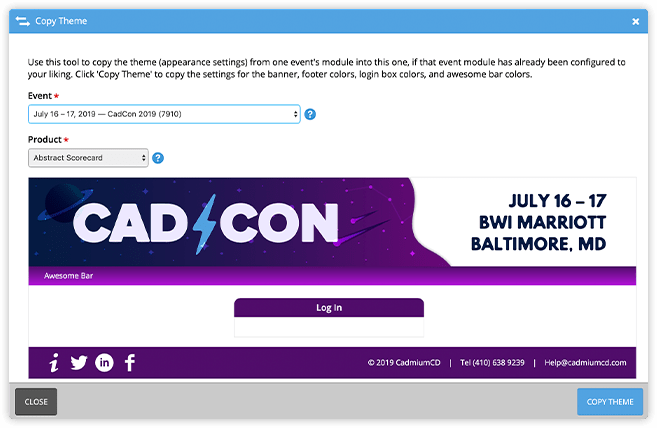
Survey Magnet: Copy Theme Tool
Within the new Survey Magnet Settings page, you can now copy a “theme” from another CadmiumCD product, such as the Education Harvester. This tool will copy over the banner and colors directly into the Survey Magnet.

Survey Magnet: Link Generator
Use the Link Generator tool in the Survey Magnet settings page to upload les and create links. This will allow you to copy and paste link or image tags to show on the pages such as the Magnet Login Page or within instructional text on a particular Task.
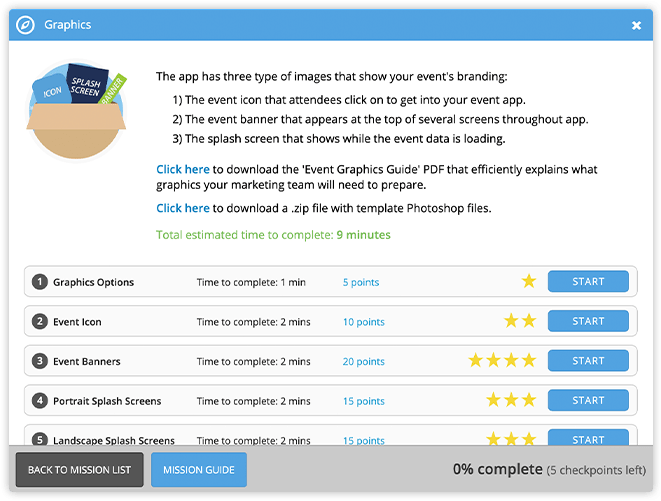
eventScribe App: Graphics Mission
The new mission for the Mobile App allows you to upload all graphics needed for your event app! Image les include your event icon, event banners, and splash screens. Take advantage of the “Event App Graphics Speci cations” PDF found within the mission, and feel free to share with your graphic designer.
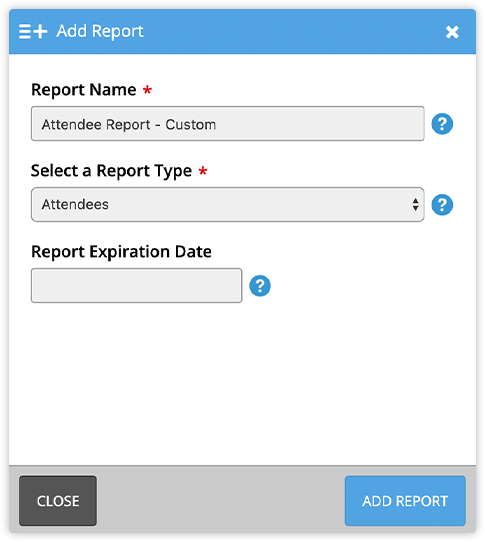
Education Harvester Custom Report Requests
Gone are the days for submitting Boomerangs to your Education Harvester Project Manager for a custom report. Simply go to the “Reports” page and click the “Request Custom Report” button at the top of the page. From there, the pop-up will walk you through the steps and items required to submit a custom report request. Please note that you must have Report Credits in order
to continue. If you do not have Report Credits, please reach out to your Sales Representative. This feature will be released by the end of March 2019.