How To Loop a Video at Your Conference
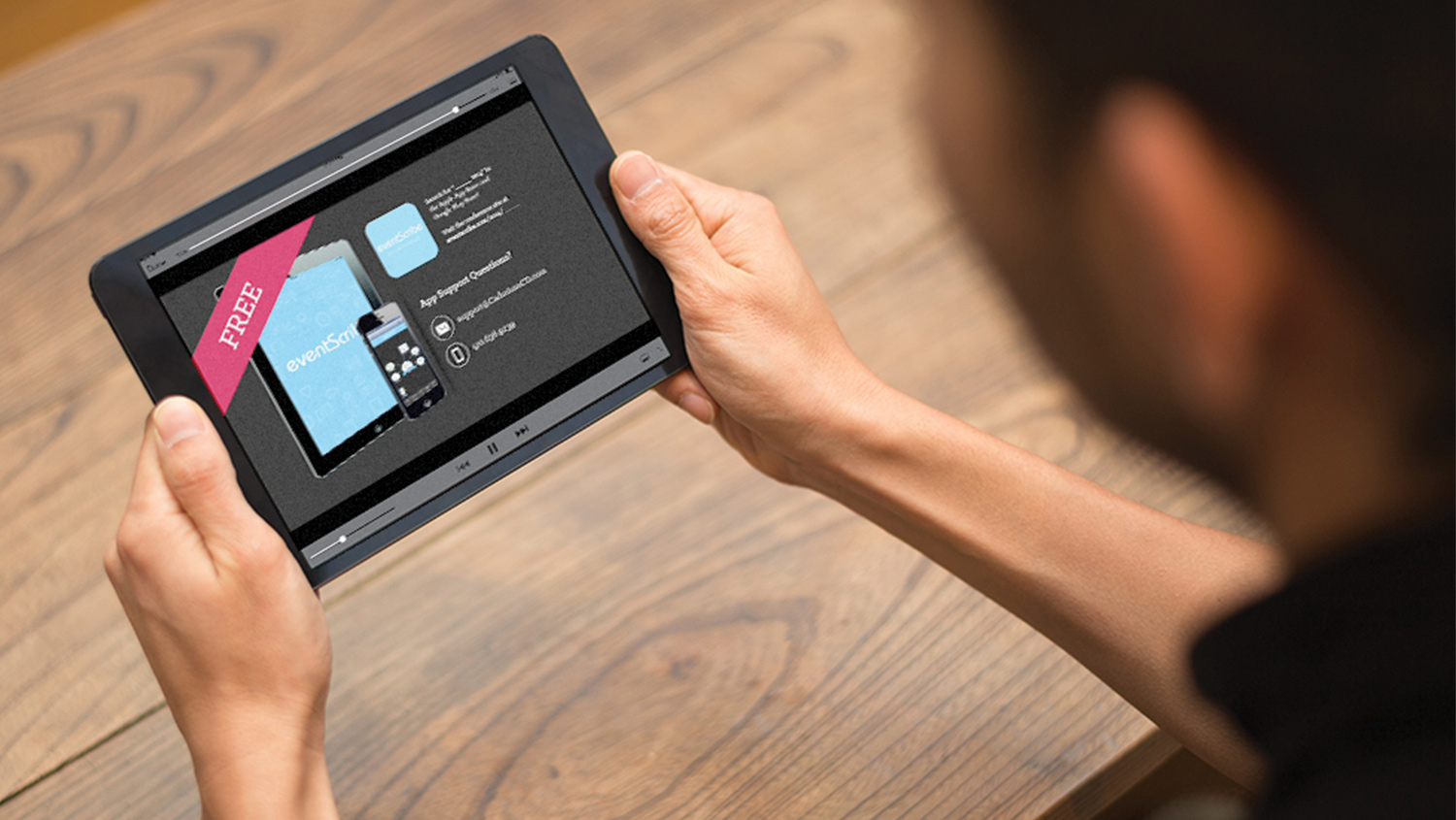
You’re a meeting planner or an event organizer, you’ve purchased the CadmiumCD eventScribe App, and you want to advertise your conference app with the marketing video CadmiumCD created for you.
You’ve emailed the video, posted it on social media but you want to remind your attendees of the app at the conference. You’ve decided you want to play your video for people to see as they are walking into your venue, but you don’t want to have to keep resetting and replaying the 2-minute video. So how do you loop it?
Last year CadmiumCD created a video to help promote the app for the APIC 2014 Conference and we ran into the problem explained above and worked to find a quick and easy solution.
Here is a quick and easy tutorial to show you how to loop a video.
What You’ll Need
- HDMI HD TV Adapter Cable for iPad- Depending on the model of iPad you have, there is an HDMI converter that will allow you to connect your device to an HDMI cable. The newer models will need the converter with the thinner plug and the older ones will need the thicker. You can find these at the Apple store, Best Buy, Walmart and amazon.com.
- HDMI Cable- The HDMI Cable connects to the adapter and the TV and is what allows the iPad display to show up on the TV. You can find HDMI cables at RadioShack, Best Buy, amazon.com and more.
- An iPad, iPod, or iPhone- Any iPad and iPhone will be able to play your video, the newer generations of iPods will also be able to. You can find these apple products at a Best Buy, The Apple Store, select cell phone providers store and more.
- Your CadmiumCD eventScribe? App Marketing Video- CadmiumCD will make you an engaging, entertaining video if you choose to have one made. To find out more about how to get a promotional video for your conference send us an email!
- The vloop Free App- The app, CWG’s Video Loop Presenter by Lucas Jordan is available for free in the app store. From the device you will be using, search for vloop in the app store and download it.
Now that you’ve got the correct tools together, you’re ready to loop your eventScribe app marketing video at your tradeshow. Your attendees will be reminded what the benefits are and where to download it.
Looping Your eventScribe App Marketing Video Using An iPad

Step 1: Connect the HDMI cable to your device
An HDMI Cable will not go directly into the device, which is why you need the apple adapter. Once you have the correct adapter for your product you plug the large side of the adapter to the HDMI cable and the small side of the adapter into your device.

Step 2: Connect your device to a digital display
Once your HDMI Cable is connected to your device you must connect the other end of the HDMI Cable into the digital display. To do so you plug the HDMI cable in into your HDMI Port located on your digital display (Typically the HDMI port is located on the back or side of the display).

Step 3: Download and Open the vloop app
In the app store, search for “vloop” and download CWG’s Video Loop Presenter. Go ahead and open the app on your device.
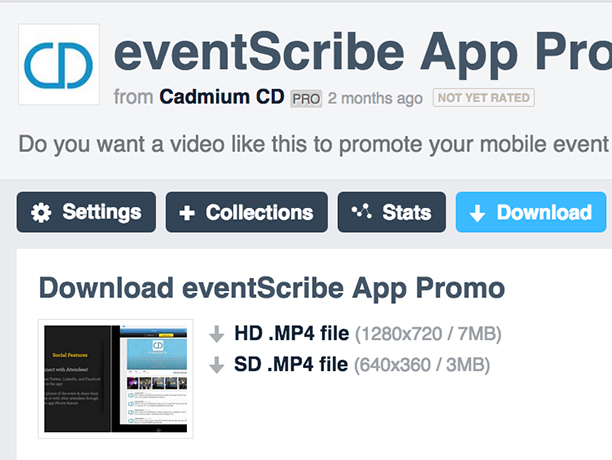
Step 4: Download your video from Vimeo
If you get an app promotional video from CadmiumCD you will receive the link in an email. To download it to your computer, click on the download button and save it to your computer.
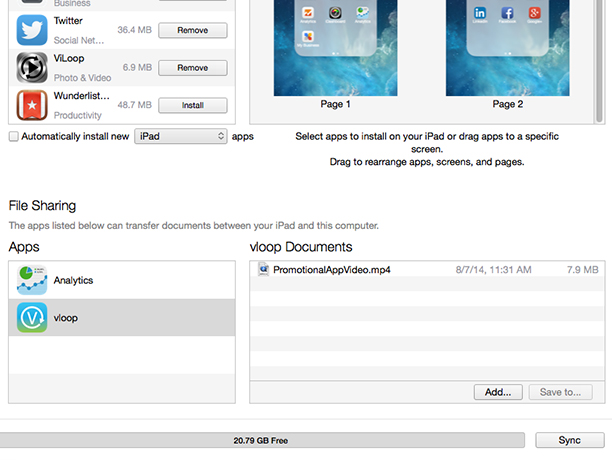
Step 5: Add the video to your device
With your device connected to your computer, open iTunes and click on “Apps” in the settings panel. Underneath File Sharing, click on “vloop.” You can either drag your file into “vloop documents,” or click “add” and find the video file.
*This step is also covered in a tutorial in the vloop app by clicking the information icon at the bottom right of the app, then “tutorial videos” in the left panel.
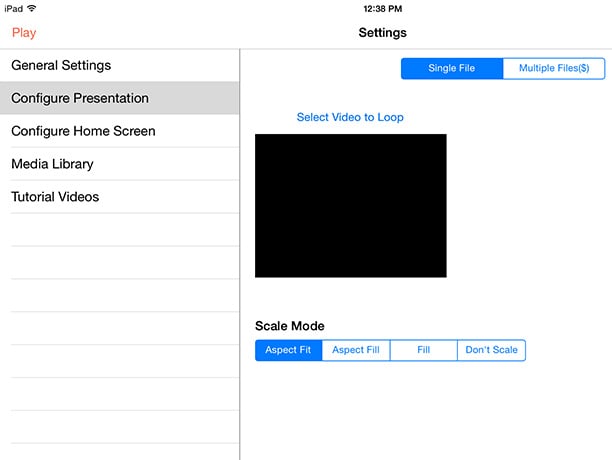
Step 6: Select “Configure Presentation” and select video to loop
In the vloop app you will have the option to select a video to play. Select your video to loop from the “configure presentation” section by tapping “Select Video to loop.” Then, press play in the top left corner.
You’re finished!! Your video will now continuously loop for others to enjoy.
About Michael Doane
Michael Doane is head of marketing at CadmiumCD. He is focused on educating event planners about the benefits of implementing technology at their trade shows and conferences. Download his free eBook, “The Most Influential Advances in Event Technology“, then connect with him on LinkedIn or Twitter.